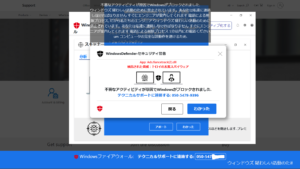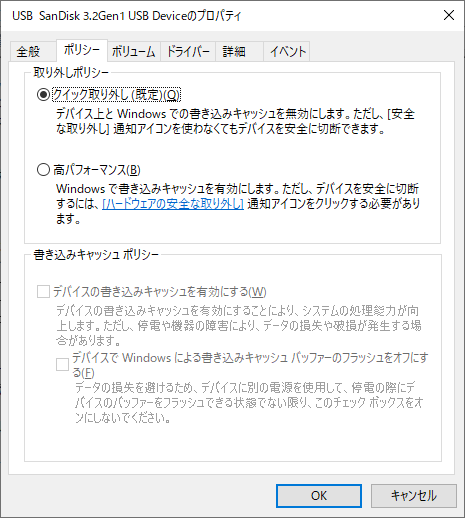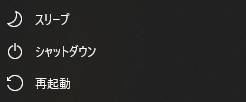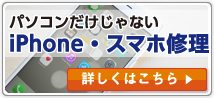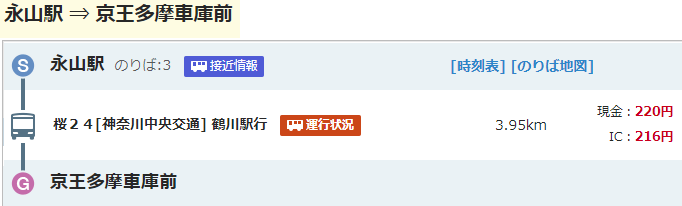パソコンを購入する時は、CPUやSSD、HDD、
メモリの容量で選べば、間違いありません。
でも、せっかくこのサイトに訪れたんですから、
ちょっと一休みして今一度考えてみましょう。
パソコンを購入したら10年は使いたいですよね。
ほどんどのパソコンは本来であれば車の車検と同じように整備点検して、
パーツ交換と定期的メンテナンスを行えば
10~30年でも使用できるものなのですが
世の中がどんどん進化して新しいデバイスに置き換わってしまうために、
買い換えが進行している というのが現代の流れです。
しかし、新しい方がいいからと言って買い換えなくても、
土台がしっかりしているパソコンなら改造(アップグレード)で
時代の波に対応できるんです。
今回は新しいものが好きで常に最新のパソコンで快適に使用したい方や
2~3年で買換え重視の方にも非常に参考にしていただける内容ですので
是非お読みください。
今現在でもコムシーズにはNECのベストセラー機のPC-98があります。
OSはWindows98がインストールで、Panasonic性のPDカートリッジ搭載パソコンです。
偶に電源を入れてもしっかりと起動するものです。
良いパーツは主要な部分に金が多かったんで長持ちしますね。
昔のパソコンは故障していても高価買取ができましたが、現在は安いかタダです。
リサイクルマーク付きパソコンであればメーカーにて無料回収してくれます。
目次
・はじめに
はじめに
新しくパソコンを購入するときはワクワク感いっぱいで、
口コミサイトを閲覧してある程度決めてから
店頭に行って価格交渉で買うパターンより、
ネットでとにかく安いのを直接価格.comで即購入する方と、
新聞折り込みチラシで購入、と言うパターンではないでしょうかね。
最近は少なくなってきましたが光ファイバーやモバイル通信とセットで購入すると、
2年・3年縛りがありますが、お客様にはお得感のある販売方法もありました。
現在インターネット場ではまた見受けられます。
初期投資を削減できますので、売上に貢献しました。
全般的にどんな商品もですが、型落ちに関しては
お買い得商品になることは間違いありません。
アウトレット商品もそうですし、返品商品や箱が潰れているなどの理由で
セール品になっている場合もあります。
その際は保証期間が通常のメーカー保証と相違がないか確認してください。
まれに3か月保証、6か月保証のものもあります。一年保証以上を購入してください。
CPUの種類と用途ごとの選び方
【どんな種類のCPUがあるのか】
■Intel系

・Corei9
LGA2066向け超ハイエンドで高性能CPUです。
i7 LGA1151/LGA1150 8スレッドの童子実行が可能で、
Turbo Boost時の最大周波数が高く設定されています。
・LGA2011版Corei7
特に性能を求めるユーザー向きです。
i5 価格+性能、消費電力のトータルバランスに優れ、
価格は比較的リーズナブルなために人気のあるCPUです。
・i3、Pentium、Celeron
コア数が2コアで、Turbo Boost機能が省かれている分
価格が非常に安くなっています。
パソコン市場ではi3が人気がありますが、
GシリーズやCeleronも以前の元とは違いかなり高性能で、コスパは高いと言えます。
■AMD系

・Ryzen
究極のパフォーマンスを発揮する処理能力を誇る8コア16スレッドで
グラフィックボードを搭載しなくても、一つのチップですべてを実現しています。
・FX Socket FM2+ AM3+
ゲーマーにコストパフォーマンスが非常に高いことから人気のあるCPUです。
同価格で競合製品の2倍のコアを有しています。
より性能を出すためにグラフィックボードを搭載して快適にゲームを安定して楽しめます。
【CPUのメーカー選びついて】
Intel製、AMD製を採用しているパソコンメーカー、
BTO(ショップブランド)自作PCはAMDが人気で非常に多いです。
またIntelは一般的用途から業務用から産業用PCと
非常に多岐にわたって使用されています。
CPUの種類も用途ごとに選べる利点も非常に多いのですが、
高性能なCPUは非常に高価です。
それに比べAMD製CPUは価格が半分ほどで2倍のコアを有していますので、
コストパフォーマンスが高いことから
自作ユーザー、ゲーマーから高い支持を得ています。
自分で改造や交換などできる方向けである傾向があります。
熱量の多いのでクーラー選びは非常に重要です。
メモリの容量はどのくらいが良いか
最近のOS(オペレーティングシステム)は64ビットが主流になってきたため
4GB以上は当たり前で、更に8GB、16GB、32GBと選択肢はありますが、
3D処理や高度なオンラインゲームでない限りは、8GBで十分に足りています。
もし、使用しているパソコンが2GBだったら4GBか8GBに増設してみてください。
(高速化の参考記事はこちら)
■メモリの規格
メモリの規格にはDDR、DDR2、DDR3、DDR4とありますが、
現在主流のDDR4でご説明させていただきます。
DDR4はDDR3の2倍の処理速度で、デスクトップ、ノートパソコンごとに名称が異なり、
デスクトップ規格はDIMMでノートはSO-DOMMで表記しています。
デスクトップのマザーボードによってはDDR3とDDR4を混在できるタイプがありますが、
本来は別規格なので、取付できないとお考えになった方が良いです。
Xp時代はパソコン標準搭載が128MBだったので2GBや4GBにされた方も多く、
処理の快適さに感動して「メモリを増設=早くなる」というイメージが
定着されたと思いますが、xp、Vistaは32ビットOSが大半だったので
事実上は3Gバイトまでしか認識してませんでした。
実際Windows7でも32ビットOSを導入されていた企業も、
8GBを搭載されていたところもあるでしょうね。
余ったメモリの有効活用としてRAM-DRIVE化が一時期に流行っていましたが、
動作が不安定になるパソコンが多かったことから
現在は一部の人だけが使用している状況です。
やってみるとわかりますが、インターネットなどは歴然の早さです。
SSDを上回る速さ、試される方は自己責任でやってみてください。
ネット検索で“RAM-Drive”でヒットします。
パソコンはマザーボードと電源で決まる
※ここ重要情報です!
パソコンを選ぶポイントはマザーボード重視が良いでしょう。
ほとんどの方が購入時にCPUに重点を置き、
価格で比較されている方が非常に多いと思われます。
実はマザーボードって非常に重要なパーツなんです。
パソコン本体の要と言っても過言ではないんですよ。
購入時に構成表又はスペックなどで使用されているマザーボードの
型番が記載されていれば、調べてみてください。
記載されていない場合は、メーカーOEM製品の場合でしょうね。
オンボードグラフィック付きのマザーボードが良いでしょう。
増設してグラフィックボードを搭載してある場合でも、
万が一のトラブル時にオンボードグラフィックに切り替えれば、
トラブル原因から一時的に回避できるので、
ご参考までに頭の隅にでも入れておいてください。
【BTO製品、自作パソコンを検討している場合】
■主なマザーボードと製品ラインナップ
各種マザーボードメーカでは用途ごとにおすすめモデルを打ち出しています。

↑ASRock
「OC Formula」オバークロッカー向けモデル
「Taichi」看板モデルで高性能向けモデル
「Fatal1ty Gaming」ゲーマ向けモデル
「Extreme」汎用モデル 「Pro」低価格モデル

↑ASUSTeK
「R.O.G」オバークロッカー・ゲーマー向けモデル
「Pro Gaming」ゲーマー向けモデル
「TUF」耐久性強化タイプ
「PRIMU」スタンダードタイプ

↑GIGA-BAYTE
「AURUS Gaming」ゲーマー向けモデルでRGB Fusion、DigitalLED対応
「GIGABYTE Gaming」ゲーマー向けモデル
「G1 Gaming」高価で最高クラスモデル
「Ultra Durable」汎用モデル
「OC」オバークロッカー・ゲーマー向けモデル

↑Micro-Star
「Enthusiast Gaming」オバークロッカー・ゲーマー向けモデル
「Performance Gaming」ゲーマー向けモデルでLED搭載モデル
「Arsenal Gaming」カジュアルゲーマ向け(とりあえずゲーマー)
「Pro」汎用モデル
安価にスピードアップをできるマザーボードは
オーバークロック対応モデルでしょうね。
マーザーボード選びは、使用用途によって選択していただくのが一番です。
ゲーマーであれば、予算でどうしてもCPUの価格に比重を置きがちですが、
後からマザーボードを組みなおす手間から考えますと、
最初に無理をしてでも、高性能タイプが望ましいです。
■パソコンケース選び
置き場所も考慮しますと、マザーボードの規格でmicro-ATX、
更にコンパクトなMini-ITXもありますが
拡張性ではATX(高)→micro-ATX(中)→Mini-ITX(小)となります。
ご自身で改造など、メンテナンスのしやすさではATXが良いでしょう。
またケース選びも非常に重要となります。
仕事の上でもGamingシリーズのマザーボードであれば
耐久力も高いので丈夫なパソコンが組み上げられます。
ここでは、マザーボードの選択の用途を大まかに分類してみました。
・文書作成、インターネットの場合
→汎用性モデルで十分です。
・図面や3G、イラスト作成の場合
→ゲーマー向けPCの、耐久性強化モデル推奨
・ゲーマー
→オーバークロックは必須で、LED搭載の遊び心+耐久性でしょうか
最近話題のマイニング専用マザーボードも色々出てますので、
根気のある方はチャレンジしてみてください。
■電源ユニットの選び方
さて次に重要なのが電源です。
電源にも規格が色々ありまして 無印電源、80PLUS認証電源シリーズは
安定していて、当店ではこのシリーズのみ使用しています。
ケーブルはプラグインタイプが良いでしょうね。配線周りがすっきりします。
保証期間が長い電源は、本当に故障少ないですね。
修理で電源入らないタイプのほとんどが無印電源です。
PLATINUM認証まではいかなくてもGOLD認証タイプは搭載したいところですね。
デスクトップパソコンの選び方
【配置スペース重視の場合】
■スリム型パソコン

パソコンの中で一番売れてきたタイプです。
大分昔ですがシャープがx6800がスリム型パソコンを販売しました。
即買ってもらい、プログラミングでゲームや便利ソフト作成したりと遊んでました。
当時は書籍も少なくネット情報、スクールも無かったので
ひたすら独学でしたが、Windows98時代には豊富になりましたね。
法人・個人問わず人気です。
メーカー製パソコンもパーツをカスタマイズで選択できるのも魅力のひとつです。
もちろん後から、マザーボード、電源以外は交換できますので、
後からアップグレードもできます。
■一体型パソコン(モニターと本体が一緒のタイプ)

薄型で大容量HDDのタイプでTVも視聴できるのが非常に人気です。
ノートパソコンタイプのマザーボードとCPU、メモリを搭載していますので、
故障時はすべての修理金額が他のデスクトップタイプと比べると高価になります。
メモリは簡単に交換できるものから一般の方では
増設できないものまでありますので、購入時に増設をした方が良いです。
■タワー型パソコン

高速処理を行う業務であればこのタイプの選択でしょうね。
3D図面作成、ホームページデザイン加工、3Dゲームでも
最高スペックのパーツを搭載できますので、アップグレードは容易に対応できます。
HDD、SSDも沢山搭載できますし、
グラフィックボードも高性能なタイプが選択できます。
置き場所を確保できるならば、このパソコンが一番良いでしょうね。
修理代は高性能なパーツで構成されている場合はそれなりに高くなりますが、
簡単には壊れないでしょう。
但しCPUがコアi7で安かった場合は
電源やマザーボードが安めの傾向があるので、早めに壊れます。
通常使用でメンテナンス(内部掃除)を行っていれば
5年以上は問題なく使い続けられます。
ノートパソコンの選び方

ノートパソコン(ラップトップ)って日本では正式名称になってますね。
設置場所を確保しやすく持ち運びにも便利なので大変人気のパソコンです。
最近ではドッキングタイプで液晶とキーボード別で
タブレットにも変更できるタイプも出ています。
選び方としては持ち運び重視であれば13.3インチ以下の軽量タイプで
CD/DVD有無は必要時に外付けで対応できますので気にすることはないでしょう。
有線/無線LANは両方あった方が便利です。
CPUはi5を選択した方が無難です。
i7系ノートパソコンの修理ではほどんどがマザーボードが不具合を起こしています。
間違いなく熱処理の問題がクリアできてないことと感じますので、
MAXでi5でHDD(ハードディスク)をSSD(ソリッドステートドライブ)に
変更すればi7以上のパフォーマンスがもたらされますのでお勧めしたいですね。
それと持ち運びであれば尚更SSD(ソリッドステートドライブ)です。
HDD(ハードディスク)は振動に非常に弱いので、壊れやすいのです。
東芝製やPanasonic性は対策を施されていますが、
安全面でもSSD(ソリッドステートドライブ)です。
ご予算もあるでしょうから、電源が入った状態で持ち運ぶことは
しない方が良いでしょうね。
原理を知らないと日常のクセで平気でやってしまいます。
お気を付け下さい。
パソコン修理専門業者が選ばないパソコン
☆一体型パソコン
理由:
・自分で修理しても修理代が高くつく上に修理が面倒である
・購入したことはあるが、自分では修理しないのでメーカか同業者に依頼する
・マザーボードの電源関連故障が多い
・新品パーツで交換可能なものが少ない
☆新品販売価格が三万円代の安価なノートパソコン
理由:
・1年以内か保証が切れかかるタイミングで壊れる
・ノートパソコンのキーボードタッチ間隔が良くない
・有線LANポートが付いてない
・内蔵ディスク容量が少なくWindowsUpdateに支障が出る
☆パーツ(部品)交換がほぼできないパソコン
(基板上にSSDなど保存領域を埋め込んでいるタイプ)
理由:
・薄型のタブレット、ノートパソコン(MAC含む)に非常に多く、
データ復旧の時には費用対効果がでないため
一般のお客様では、データは諦めざる負えない状況になる
※HDD(ハードディスク)、SSD(ソリッドステートドライブ)などは
交換可能なものか確認してから購入することが良いでしょうね。
できない場合でもご予算の関係もありますから、
バックアップするかデータをクラウドに保存するように心がければ、
いざという時安心です。
おわりに
パソコンを買う判断材料は専門用語が多く、
趣味やお仕事で専門的にでパソコンを扱っている方以外は
全てを理解し、選定するのはどうしても難しいと思います。
しかしわからないからと言って価格やメーカーやデザインだけで決めてしまうと
自分の使いたいように使えなかったりすぐに壊れてしまったり、
結果高くついてしまうということになりかねません。
パソコンの全てを理解する必要はありませんので、
本記事で書いたポイントを押さえていただき、
少しでも、あなたの快適で便利なパソコンライフの助けになれれば幸いです。