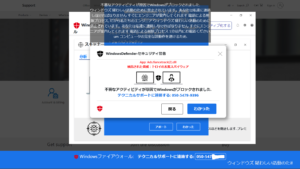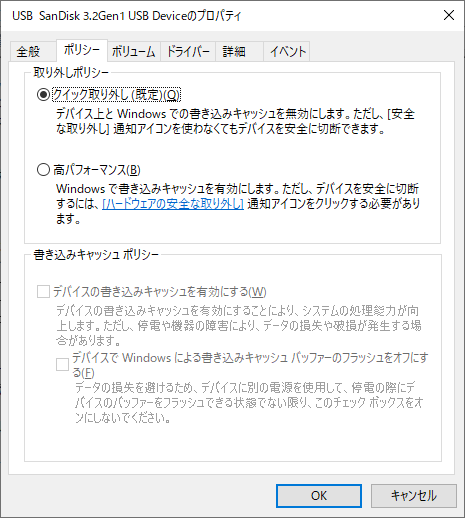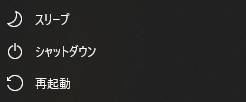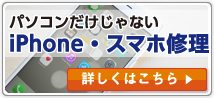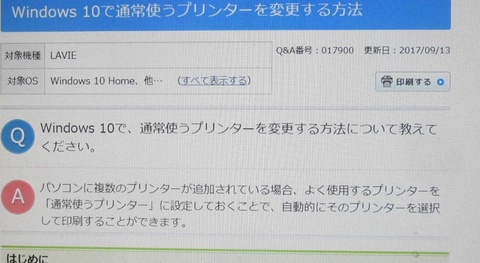こんにちは。コムシーズの久保です。
パソコンも2年、3年、5年と使用していると、立ち上がりの起動が遅くなったり、
立ち上がってもソフトの起動が遅く、待ち時間が長くなり「イライラ」したり、
ムダにストレスを感じることはありませんでしょうか?
今回は、そんなパソコンが遅くなる原因と、
その対策となる7つのアドバイスをいたします。
無料でできることや、有料での対策含めご説明いたしますので、
まずは取り組めるところから進めていきましょう。
デスクトップパソコン、ノートパソコン、タブレットに対応する方法になりますので、
ぜひご覧いただけますと幸いです。
▼目次
・なぜ?パソコンの起動が遅くなったり、動作が重くなったりするのか
・パソコン高速化6 修理屋コムシーズからの一押しは SSD+HDDのハイブリット構成
なぜ?パソコンの起動が遅くなったり、動作が重くなったりするのか
あまり話題になっていませんが、インターネットの閲覧が原因のほとんどになります。
それは、パソコンを使用する目的の多くがインターネットなので、
仕方ないのも事実です。
パソコンの起動が遅くなったり、
固まってしまった際に電源ボタンを長押しして強制終了を繰り返していませんか?
その度に、実はパソコンのシステムやプログラムが壊れていき、
ハードディスク内に不良セクタが増えていくことで、代替セクタ領域がなくなり、
パソコンは起動しなくなってしまうのです。
よく強制終了すると、また動くようになるとか、
しばらく使えるようになるというのは気休めでしかありません。
1日1回、週1回でも徐々にパソコンは蝕まれていきます。
データ復旧依頼になっているケースのほとんどがこのパターンです。
無料ソフトのインストールが原因であることも・・・
もう一つパソコンが遅くなる原因としまして、
無料ソフトなどをダウンロードした時に、
目的のソフト以外のソフトをインストールしてしまうことがあります。
無料ソフトをダウンロードする際には、
よーく観察して目的のソフトだけをインストールするようにお気をつけください。
インストール後に、パソコンが固まったり、
動作が遅くなったりと異変を感じたら、
システムの復元、または、
インストールしたソフトのアンインストールを行ってみてください。
トラブルに合われたほとんどが無料動画や無料ソフトで被害にあっております。
現在では、全員と言っていいほどウィルスソフトを入れてある方が多いですが、
入れてあれば安心と過信せずに、
これを機会にセキュリティのリスクはしっかりと勉強していきましょう。
【パソコン高速化7つのアドバイス】
パソコンを高速化する1つ目のアドバイス
パソコンの初期設定の見直し
パソコンの初期設定を見直すだけでも、パソコンはスピードアップします。
パソコンの性能により必ずではありませんこと、
ご了承ください。
まずは、下記図の設定に変更してみてください。
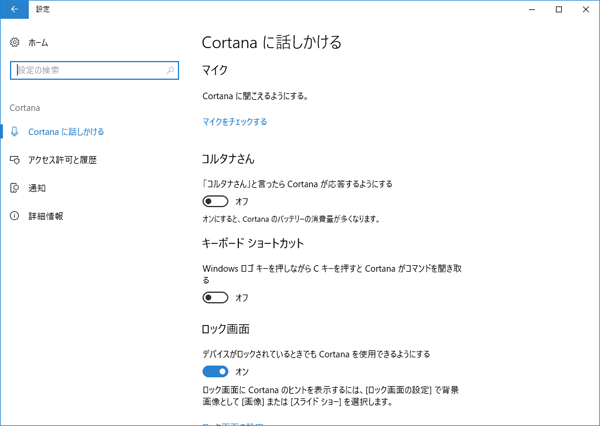
設定⇒Cortana⇒Cortanaに話しかける
・コルタナさんの設定をオフ
・キーボードショートカットの設定をオフ
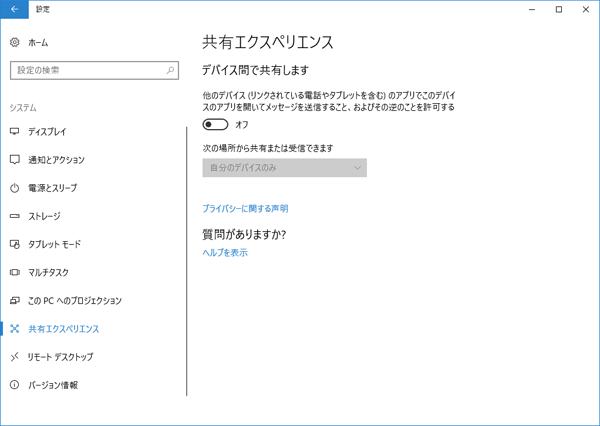
設定⇒システム⇒共有エクスペリエンス
・デバイス間で共有しますの設定をオフ
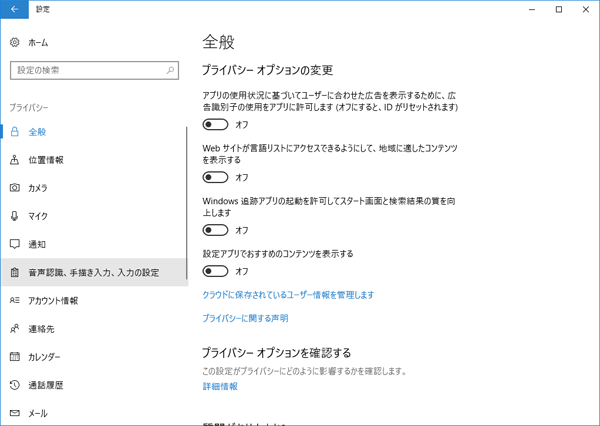
設定⇒プライバシー⇒全般
・プライバシーオプションの変更すべてオフ
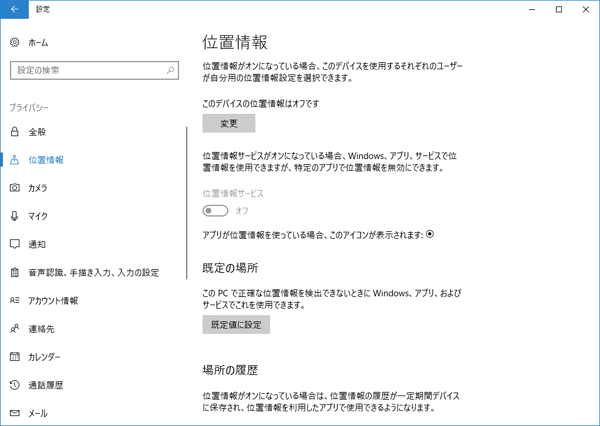
設定⇒プライバシー⇒位置情報
・位置情報サービスの設定をオフ
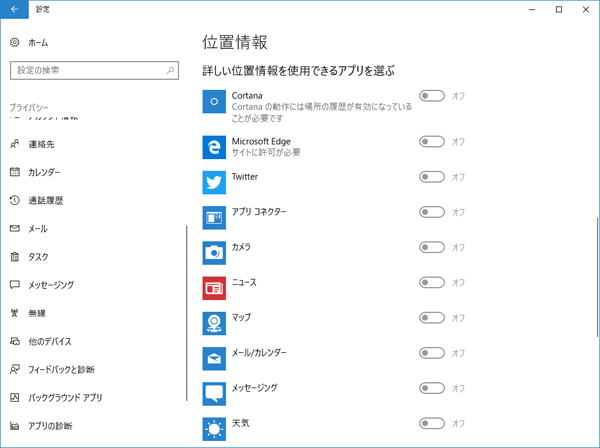
設定⇒プライバシー⇒位置情報
・詳しい位置情報を使用できるアプリを選ぶすべてオフ
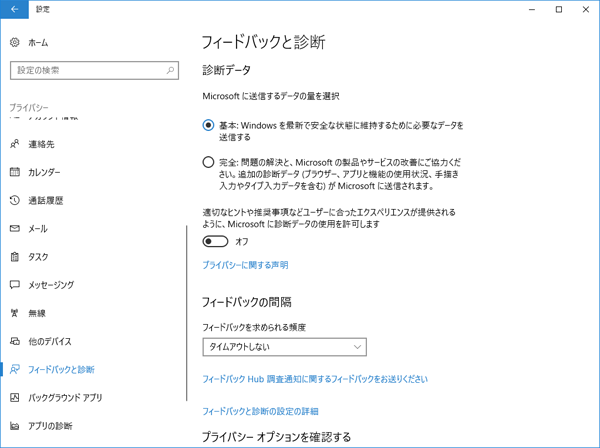
設定⇒プライバシー⇒フィードバックと診断
・診断データの使用を許可しますの設定をオフ
・フィードバックの間隔の設定をタイムアウトしない
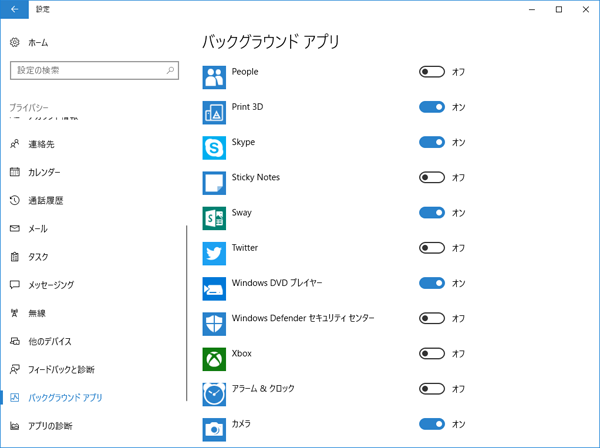
設定⇒プライバシー⇒バックグラウンドアプリ
・上記の設定に変更
これら7項目の設定を変更するだけでも、レスポンスは上がります。
その他には、各種ブラウザの広告ブロックも非常に効果があります。
また、インターネットの一時ファイルは1ヶ月に1度削除しましょう。
ゴミ箱にもデータはためないようにしましょう。
パソコンを高速化する2つ目のアドバイス
Windowsソフトの設定
Windowsに標準搭載されているコマンドのMsconfigで、
不必要な常駐プログラムを無効にすることも
パソコンの高速化には効果があります。
フリーソフトでレジストリの最適化
Windowsのレジストリーツール“Free Window Registry Repair”
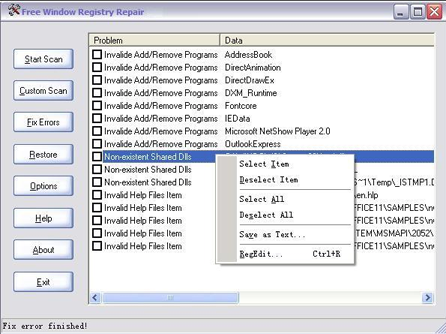
“ccclener”なども非常に便利です。
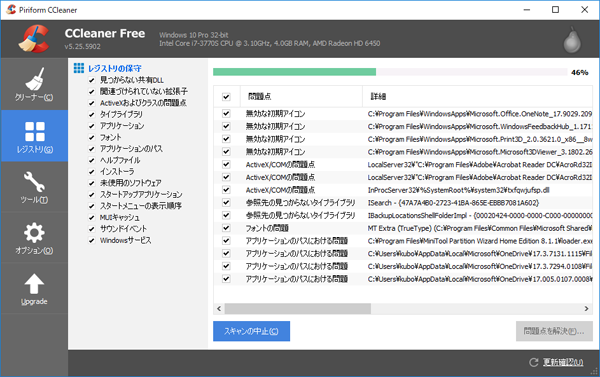
ソフトのダウンロード時には、そのまま「次へ」をクリックせずに
「レ」のチェックボックスをよく確認して、
不必要なものを省く習慣にしてください。
これを行うだけで全然違います。
レジストリ最適化ツールを使用するとわかりますが
意外と不整合になっていることがご理解いただけると思います。
作業前には必ずバックアップをお取りになってから作業を行ってください。
クリナーは不要なファイルを綺麗にしてくれますし、
レジストリは偶に行うと結構不整合がでてきますので、修復できます。
ツールはmsconfigコマンドより便利なGUI操作で簡単に行えます。
Windowsの「アプリケーションと追加と削除」でアンインストールできないものも
アンインストールできますので是非活用してみてください。
このソフトの設定でもカスタマイズした良い方法をご説明いたします。
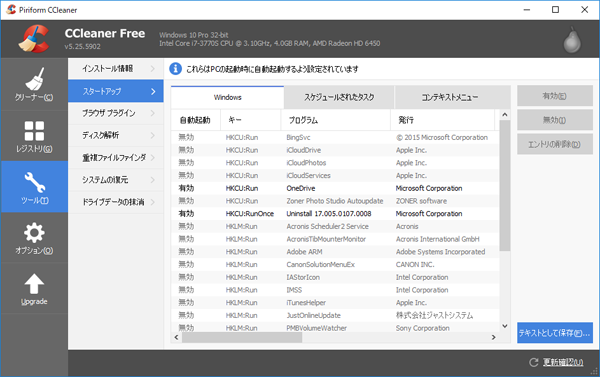
「Windows」「スケジュールされたタスク」「コンテキストメニュー」から
ccleanerの項目を無効または「削除」してください。
常駐しなくても問題ないのでその方が快適になります。
パソコンを高速化する3つ目のアドバイス
プチリカバリ
プチリカバリは私が勝手に命名した作業名称です。
起動が遅くなった、何をやっても起動に時間がかかる、
フリーズ(固まる)といった場合は効果ありでした。
これは一番簡単なのではないでしょうか。
ただし、通常起動又はセーフモードで起動しない状態ですとNGです。
ウィルス感染(スパイウェア・ボット・マルウェア)や
ハードディスクのトラブル時は、効果はありません。
ただ、ウィルス感染などでも、
インターネットを接続不能にした場合に有効だったこともあります。
手順
コントーロールパネル⇒ユーザーアカウント⇒ユーザーアカント新規作成(管理者)権限
作成の手順はOS(Windowsのバージョン)によって多少違いますので、各自確認してください。
この時ローカルアカウントでパスワード無しで作業して無事にできたら設定し直してください。
通常のリカバリですとソフトとデータが消えますが
(Windows8以降は個人データを残してリカバリできます。)
ユーザーアカウント新規作成の場合は
プリンタ・無線設定などインストール済みソフトも残したままなので後で楽です。
データの引っ越しは、以前のユーザーアカウントのドキュメトを選択し
コピーを選んで新しく作成したユーザーアカウントのドキュメントに
必要なデータをコピーするだけです。
メールなどの設定は再設定の必要があります。
Thanderbord(メールソフト)はデータをコピーするだけで使えますので楽です。
各種メールソフトの移行手順は各サイトを参考にしてください。
パソコンを高速化する4つ目のアドバイス
OSの再インストール(リカバリ)
マニュアルにも記載されており、
ほとんどの方が知っているリカバリ(再セットアップ)ですが、
最近のパソコンは、リカバリディスクがないモデルが非常に多いために
自分で作成しなければなりません。
このホームページをご覧いただいた際に作成しておいた方が良いでしょう。
作成の仕方などは各メーカー別サイトにてご確認していただくとして、
BD(1枚)、DVD DL(1枚~3枚ぐらい) DVD(5枚以上)ご用意ください。
またUSBメモリ対応の場合もありますのでお好きなものを選択してください。
ハードディスクのリカバリ領域に問題なく
尚且つ再セットアップ領域のハードディスクに問題なければ、
DtoD(ハードディスクリカバリ)が使用できます。
DtoD(ハードディスクリカバリ)だけが問題ない場合は、
無料のクローンソフトで対応しますがメーカの機種(型番)などによっては、
同じソフトでもできない場合がありますので、チャレンジのみです。
TrueImageは有償版とハードディスク購入のバンドルソフト(無料版)が結構対応できます。
リカバリ領域まで壊れている場合は、
メーカーからリカバリディスクを購入するか、
リカバリ領域をフリーソフトのデータ復旧にて復旧して、
同じサイズと同じ名前のボリューム名でパーティションを切り、
そこに復旧データを戻します。
これで不可の時は、パソコン引っ越し(Fainal引っ越し)で、
ソフトウェアとDrverを抽出して、対応します。
ライセンス費用は発生しますが、使えますね。
パソコンを高速化する5つ目のアドバイス
パーツ交換
パソコンが驚異的に速く快適になるSSD(ソリッドステートドライブ)をご存知でしょうか?
SSD(ソリッドステートドライブ)は超高速で起動が速い!
パソコンが起動する時間が非常に速いので、
パソコンを速くしたい方におすすめです。
仕事やゲーム、インターネットの閲覧がサクサクでき
重く遅かった時のイライラから解放されます。
しかも「省電力」なのでバッテリーも長持ちで壊れにくいです。
デメリットをあえて挙げれば価格でしょう。
SSD(ソリッドステートドライブ)の規格は
SLC(価格高い)→MLC(中間)→TLC(比較的安い)
ご予算によって規格と容量(ディスクサイズ)でお選びください。
SSHDというのがあるのをご存知でしょうか?
SSD+HDDで大容量と高速アクセスを両立させた「ハイブリットHDD」です。
保存容量とスピードを両立させたい場合、
ハイブリットHDDでパソコンを快適に導きます。
SSD(ソリッドステートドライブ)にくらべるとスピードは落ちますが
HDDより高速な利点と、HDDのディスク容量は魅力的なところです。
こちらを選択の場合は、以前のパソコンから丸ごと引っ越し(クローン)作成も
比較的パーティションサイズを気にしないで移行もできます。
なぜハイブリットタイプが速くなるかは、
学習機能(AIみたいな)が搭載されていますので、
使用頻度の高いデータを学習して
NANDフラッシュメモリ上に保管することで、
次第に高速になっていきます。
繰り返し同じ処理をしているものほど効果がでます。
パソコンを高速化する6つ目のアドバイス
修理屋コムシーズからの一押しは
SSD+HDDのハイブリット構成
SSD(ソリッドステートドライブ)+HDD(ハードディスク)のハイブリット構成です。
起動用のOSインストールにSSD(128G~256G)M2.SSDも含むで高速起動使用
+データ保存領域をHDD(ハードディスク)(1TB~3TB)構成なら、
高速+安心なパソコン構成です。
ドキュメント、ピクチャー、ミュージック、ダウンロード、ビデオは
HDD(ハードディスク)のDドライブ設定
更にHDD(ハードディスク)はNAS用HDDを使用することによって
対応年数がアップしますので企業様は勿論ですが
個人でも永くパソコンを使用したい方向けです。
10年、20年でも快適に使用できる安心なパソコン製作に取り組んでおります。
現在のパソコンは設定などが非常に面倒で、
特にデータは残して修理してほしいというご希望が非常に多いです。
こちらの構成ですと、よほどのことがなければ(雷、停電の連発)データは安全でしょう。
でも、絶対はありませんのでバックアップを必ず取りましょう。
もしもの時の保険ですからね。
主にデストップタイプになりますが、ノートパソコンでもできます。
CD付きのノートパソコンからCDを取り外し、
SSD又はHDDに変更します。
変換ユニットがありますので、換装して対応します。


HDD(ハードディスク)からSSD(ソリッドステートドライブ)に丸ごと引っ越しの仕方
クローンを行うのですが、一番簡単なやり方は同容量物であれば、
「デュプリケータ」(当社でも使用)なのですが業務用なので非常に高価です。
そこで個人で安く対応できるものが無いか調べてみたところ
「MARSHAL」から4000円くらいでクローンができるものがありましたね。
他には玄人志向シリーズにもありますので、
そちらを購入して試してみましたが、
うまくいく場合と行かない場合がありましたが設定で回避できたものもあります。
また購入したクローン装置をパソコンと繋いで、
無料ソフトのEaseUS Partition Masterや
MiniTool Partition Wizardを使用することによって、
クローンを作成できます。
パーティションのサイズの変更できますので、
必ずバックアップを取ってから行うと良いでしょう。
ここ重要!ポイント
必ずクローンする前には元HDD(ハードディスク)は
スキャンチェックで問題のないことを確認してから、行ってください。
おかしい場合は、SSD(ソリッドステートドライブ)にて、リカバリした方が賢明です。
インストールは非常に速いので初めての方はびっくりします。
一度体感されるとわかりますが、
もう起動用にHDD(ハードディスク)を使うのは我慢できなくなります。
パソコンを高速化する7つ目のアドバイス
RAID構成
Intel Rapid Storage Technology(インテル・ラピッド・テクノロジー)を
利用できるパソコンでなければ、利用できませんが、
対応パソコンであればSSHDやSSD+HDDで高速パフォーマンスが実現されます。
ご使用のパソコンで「BIOS」画面にて
「AHCI」(Advanced Host Controller Interface)を
RAID設定に変更します。
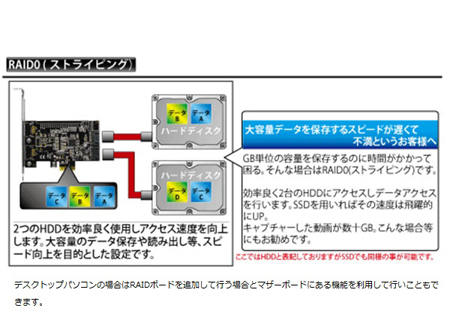
RAID0(ゼロ)ストライピング
二つのハードディスクをRAID0構成にすることによって、
ディスク容量のアップと高速処理を実現できます。
デメリットとしましては、片方のディスクに障害があると、起動しなくなる点です。
SSD(128GB)RAID構成0ですと、メチャ速くなりますので、
ゲームで動きが遅い場合は劇的に速くなります。
ゲーミングパソコンであればRAID0構成できないパソコンがないでしょうから
試してみるのも良いでしょうね。
ノートパソコンの場合はこちらの変換アダプターを
既存のCD・DVDから変更することによってRAIDに対応できます。
ただし、CD・DVDは外付けタイプをご利用することになりますが、
普段あまり利用することのないCD/DVDですから、
日常優先であれば交換もありでしょうね。

どうでしたでしょうか?
状況に応じてパソコンの高速化を試してみてください。
お読みいただきありがとうございました。