 パソコンを含め、機械物はある日突然壊れます。実際は
パソコンを含め、機械物はある日突然壊れます。実際は
予兆があるのですが、見落として気づきません。購入時
は快適に使用できていたパソコンも、次第に調子が悪く
なってしまいます。
パソコンのデータをバックアップする機器やメディアに
はいろいろな種類があります。手動で必要なデータだけ
バックアップを行う方法と、ソフトウェアを使って設定
した指定のデータのバックアップを自動で行う方法があ
ります。
バックアップしたいデータの種類や目的に応じ、最適な方法を選択してください。
万が一のためにデータバックアップは必要になりますので対処法を参考に日頃からバックアップはしておきましょう。


データバックアップの方法を手順とともにご紹介いたします。
データバックアップ
バックアップメディアの種類
 ①外付けHDD
①外付けHDD
簡単に接続でき、大容量なので、パソコンデータまるごとバックアップで
きます。
 ②USBメモリ
②USBメモリ
昔主流だったFDDの様に手軽に使えることと、手軽に持ち運べるので、
少量のバックアップに向いています。
 ③ポータブルHDD
③ポータブルHDD
電源不要が多く、カバンなどにも入れやすく、耐久性も強いです。
こちらのタイプはSSD使用もあります。
 ④BD/DVD/CD
④BD/DVD/CD
写真や音楽データに最適で保存管理がコンパクトです。割れない限り
殆ど壊れないので、安心です。
 ⑤NAS
⑤NAS
複数台のパソコンを所有している方や小規模法人に向いています。
ネットワークに接続された複数のパソコンのバックアップができ、家族で、
別々のパソコンを使っている場合や小規模オフィスにあるパソコンの
データをまとめて一ヶ所にバックアップできます。
機能別バックアップ
| 用途別対応表 | 外付けHDD ポータブルHDD |
USBメモリ | BD/DVD/CD | NAS |
|---|---|---|---|---|
| 丸ごとバックアップ(イメージ又はデータ) | ○ | × | △ | ○ |
| 指定したフォルダ・ファイル | ○ | ○ | ○ | ○ |
| スケジュールなどによる | ○ | × | × | ○ |
△:分割(複数枚数で対応可能)

-

何をバックアップしたら
いいのかわからない。 -

購入してから今まで
バックアップしていない。 -

アドレス帳やメールデータ
の保存場所がわからない。 -

初期設定でバックアップ
設定しているまま。
- その他にも下記のチェック項目に覚えがある。
-
- 初期設定時に、リカバリディスク作成メッセージが表示されたがそのまま無視していた。
- 毎回バックアップの警告がでているけれど、無視している。
- 外付けHDDを3年以上使用している。
- USBメモリをデバイスノ安全な取り外しを使用しないで取り外している。
家でもできるバックアップの方法!
万が一のためにバックアップはしておきましょう。
Windows機能標準搭載でのバックアップ方法
Windows7の場合
外付けHDDを接続してください。

[スタート] ボタンをクリック
-
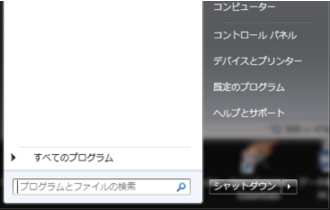
1.[コントロール パネル] をクリック
-
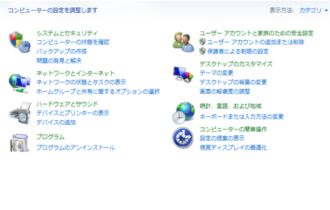
2. [バックアップの作成] をクリック
-

3.[バックアップの設定] をクリック
-
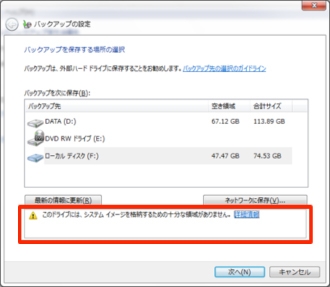
4.バックアップ先を指定 (外付け HDD 選択)
「次へ」ボタンをクリック
*ディスク容量が少ないと警告メッセージが出る -
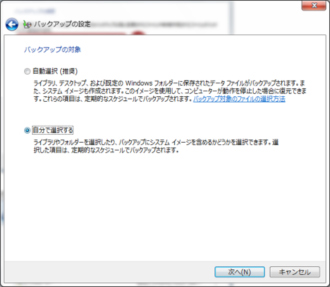
5.[自分で選択する] をオン 「次へ」ボタンを
クリック -
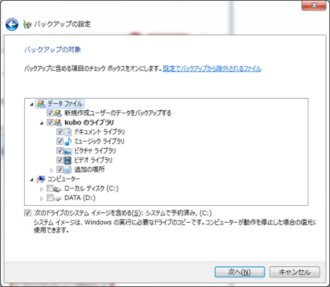
6. [次のドライブのシステム イメージを含める]
チェック ボックスをオン
[次へ] ボタンをクリック -
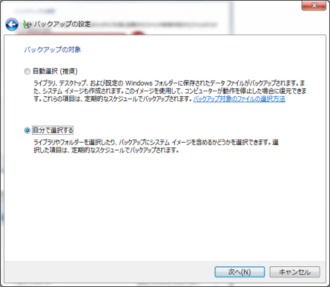
7.[設定を保存してバックアップを実行] ボタンを
クリック -
2度目からは、バックアップの画面の表示が変わり、
[今すぐバックアップ] ボタンが表示されるように
なります。
[今すぐバックアップ] ボタンをクリックすれば、
前回と同じ設定でバックアップが実行されるので、
その時点での最新のデータがバックアップできます。
[スタート] → [コントロール パネル]→[システム
とセキュリティ] の [バックアップの作成] を
クリックします。
[今すぐバックアップ] ボタンをクリックします。8.「すべてチェック」ボタンをクリック
Windows機能標準搭載でのイメージバックアップ方法
Windows7の場合
外付けHDDを接続してください。

[スタート] ボタンをクリック
-

1.[コントロール パネル] をクリック
-
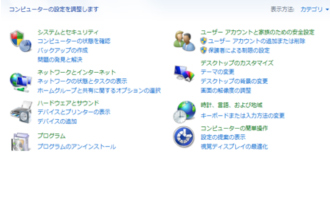
2. [バックアップの作成] をクリック
-
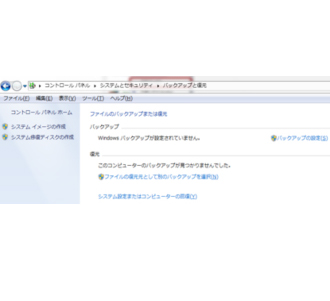
3.[システムイメージの作成] をクリック
-
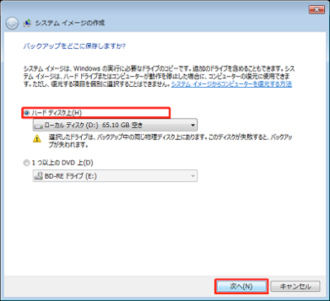
4. バックアップ先を指定 (外付け HDD 選択)
「次へ」ボタンをクリック -
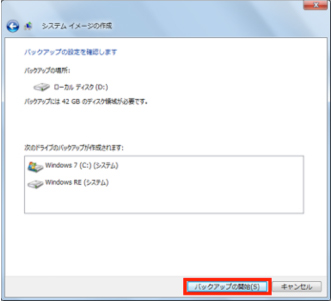
5.[バックアップの開始]ボタンをクリック
-
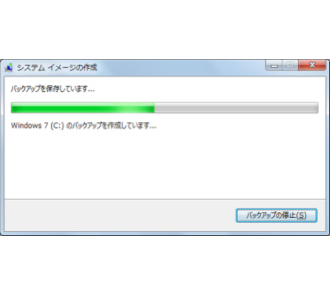
6. しばらく・・・待ちます
-
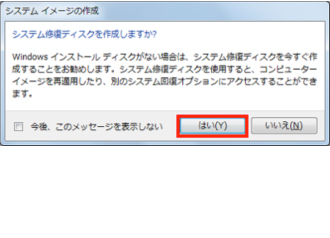
7.[はい] ボタンをクリック
-
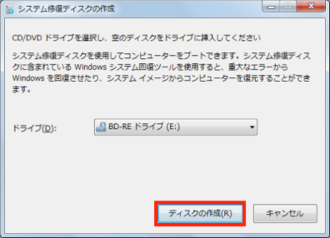
8.「ディスクの作成」ボタンをクリック
-
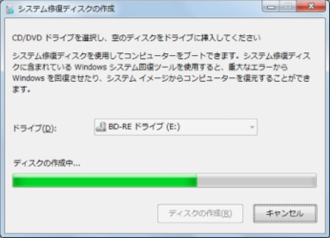
9.しばらく・・・待ちます
-
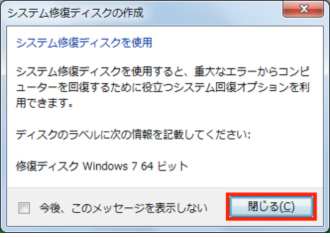
10.「閉じる」ボタンをクリック
-
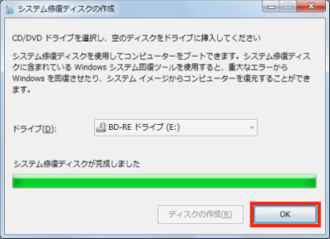
11.「OK」ボタンをクリック
-

12.「閉じる」ボタンをクリック
-

13.「バックアップと復元画面の「閉じる」ボタン
をクリック
バックアップとイメージの違い
| イメージ/バックアップ比較 | イメージ | バックアップ |
|---|---|---|
| 同じパソコン | ○ | × |
| 異なるパソコン | ○ | ○ |
イメージのメリット:
最初の初期設定が要らない(メール設定・プリンタ・無線LAN・各種ソフト)導入済みでの作成で
あれば、復元後の作業は楽です。
バックアップのメリット:
他のPC(買換え・OSのアップグレード)にも対応できます。
イメージのデメリット:
他のPCでは復元不可です。
バックアップのデメリット:
最初からまたやり直しの場合があります。業者に設定してもらった場合はまた依頼する必要があり、
費用がかかります。
当店にパソコンをお持込になるお客様の大半はバックアップが壊れてきているお客様です。
バックアップデータが在れば、早い段階ならかなりの復旧率で復元できますから諦めないでください。
私たちがお手伝いいたします。
コムシーズなら修理価格データバックアップ代8,800円(税込) 分解手数料5,500円(税込)のみ。
*パソコンの状態によってはバックアップ作成できない場合がございます。
どうして、バックアップをおすすめするのか
理由は、パソコンパーツ(部品)の中で故障率が一番高いからです。
調子が悪いからといってリカバリすると、一時的には良く動きますが、後々まただめになるケースで買い換えている方々が多いのが現状です。
その様な方々がご来店後、ダメだと思っていたパソコンが快適に動くのを体験されてビックリされています。ハードディスク(HDD)の交換は自分ではできないが、バックアップなら何とか自分でできる方は、多いと思います。
是非バックアップをしてみてください。
あなたのパソコン、諦める前に
修理実績10,000件以上のコムシーズへご相談ください
 「メーカーに持って行ったら修理はできないと言われた」
「メーカーに持って行ったら修理はできないと言われた」
「保証内と思ったのに適用せず修理代が高額で、新品購入
したほうが安い・・・」
そういったお声をよく聞きます。
メーカーの言う「修理できない」実はできることが
多いです。
メーカーは、手間がかかることを極力したくないのです。
そういったメーカーが避けるような修理も率先して引き受け、
できるだけ安く、また再発しないように的確な修理を行っています。

コムシーズその他の修理料金一覧
| キーボード入力できない | 5,500円〜 |
|---|---|
| メールが使えない | 5,500円〜 |
| データバックアップ | 8,800円~ |
| リカバリ (再セットアップ) |
11,000円〜 |
| 液晶画面が割れた | 11,000円〜 |
| データが消えた | 11,000円〜 |
|---|---|
| 水をこぼしてしまった | 11,000円〜 |
| 請求画面が消えない | 13,200円〜 |
| 動作が異常に遅い | 13,200円〜 |
| パソコンが起動しない | 24,200円〜 |

こんなことがありました。パソコンが起動しない修理実績
▼あなたの症状に関連したページはこちら





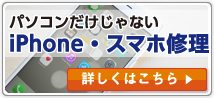























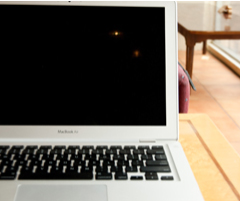

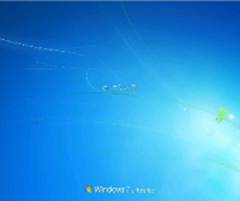

 パソコンに水をこぼしてしまった
パソコンに水をこぼしてしまった パソコンの動作が異常に遅い
パソコンの動作が異常に遅い エクスプローラーは停止しましたトラブル対処
エクスプローラーは停止しましたトラブル対処 パソコンのデータ引越し
パソコンのデータ引越し