パソコンのデータ引越し
 Windows 転送ツールは、いま使っている PC から、
Windows 転送ツールは、いま使っている PC から、
新しい PC へファイルや設定を移行できる初めて
の方でも、無料で提供されているソフトです。
まず、新しい PC で Windows 転送ツールを
起動します。続いて、古い PC に Windows 転送
ツールをインストールします。インストールの
方法もウィザードで表示されるので迷うことは
ありません。画面に従い、古い PC から、
必要なファイルを新しい PC へコピーします。
コピーの方法はいろいろ用意されていますが、
ネットワークかOneDrive を使うのが便利です。
ネットワークやOneDriveって方のために
今回は外付けHDDでのご説明です。

このような症状のときにパソコンの引越しを考えましょう

パソコンの調子が悪い

起動が遅い

パソコンを買い換えた
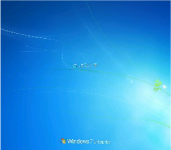
途中で固まる
- このようなことで困っていませんか?
-
- 以前使用していたユーザー アカウントでそのままデータを引越ししたい。
- メールの設定・データ・アドレス帳もそのままデータを引越ししたい。
- 自分で作成した書類などのドキュメントもそのままデータを引越ししたい。
- お気に入りデータを引越ししたい。
- 音楽、ビデオ、写真データを引越ししたい。
ご自分でできる対処法!
パソコンの引越しを試してみてください。
引越し編1
今まで使用していたパソコン
引越し編2
新しいパソコン
リカバリ(再セットアップ)の作業前に行っておくと、大変便利で常に
快適にパソコンをお使いいただけます。
リカバリとはパソコンをご購入時の状態に戻すことで、 原因を特定できない問題が発生しているときや
対処しても問題が解決しないときなどは、リカバリで解決できる場合が多いです。
*ただし保存データやメール・プリンタ購入後のものは、はじめからまた導入する必要があります。
コムシーズなら修理価格データ引越し丸ごとも対応、面倒な設定も
すべて対応可能です。
Windowsのバージョン間のソフト問題も解決案をご提案いたします。
セットでお得 データ丸ごと引越し+技術料で 16,500円(税込)
さらに当店で新品パソコンご購入のお客様は5,500円(税込)お値引きさせていただきます。
*移行に関しては引っ越し元のパソコンが正常起動が前提となります困難な場合は別メニューにて
対応可能ですのでご安心ください。
あなたのパソコン、諦める前に
修理実績10,000件以上のコムシーズへご相談ください
 「メーカーに持って行ったら修理はできないと言われた」
「メーカーに持って行ったら修理はできないと言われた」
「保証内と思ったのに適用せず修理代が高額で、新品購入
したほうが安い・・・」
そういったお声をよく聞きます。
メーカーの言う「修理できない」実はできることが
多いです。
メーカーは、手間がかかることを極力したくないのです。
そういったメーカーが避けるような修理も率先して引き受け、
できるだけ安く、また再発しないように的確な修理を行っています。

コムシーズその他の修理料金一覧
※全て税込価格です
| キーボード入力できない |
5,500円〜 |
| メールが使えない |
5,500円〜 |
| データバックアップ |
8,800円~ |
リカバリ
(再セットアップ) |
11,000円〜 |
| 液晶画面が割れた |
11,000円〜 |
| データが消えた |
11,000円〜 |
| 水をこぼしてしまった |
11,000円〜 |
| 請求画面が消えない |
13,200円〜 |
| 動作が異常に遅い |
13,200円〜 |
| パソコンが起動しない |
24,200円〜 |
サービス内容と料金一覧はこちら>>

こんなことがありました。パソコンが起動しない修理実績
-
実績.01おじいちゃんがパソコンを踏んでしまって起動しなくなった
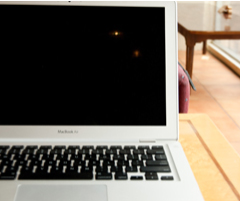
【メーカー】apple【機種名】MacBookAir
症状:電源を入れても、英語のメッセージが出て止まったまま。
原因:HDDを踏んでしまったため、HDDが物理的に壊れていた。
対策:キーボードは全く問題なく、HDD交換とリカバリを行い復旧した。
【作業時間】1時間
【料金】11,000円+出張(3,300円)(税込)
-
実績.02ピーピー音がして、画面真っ暗で起動しないパソコン

【メーカー】HP【機種名】Pavilion dv6
症状:電源を入れても、ピーピーピーと音がするだけで、何も画面に出てこない。
原因:電源ボタン長押しによる強制終了の繰り返しで、HDDが壊れていた。
対策:データバックアップとハードディスク交換とリカバリを行い復旧した。
【作業時間】2日間
【料金】33,000円(税込)
-
実績.03画面チカチカで起動を繰り返すパソコン
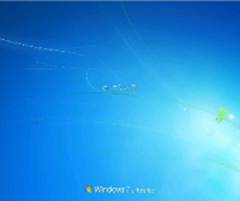
【メーカー】FUJITSU【機種名】らくらくパソコン
症状:パスワードを入れる画面で、画面がチカチカしたままフリーズ。
原因:ドライバーの不具合とハードディスクの損傷。
対策:HDD交換とシステムの復元
【作業時間】2時間
【料金】22,000円+出張(3,300円)(税込)
-
実績.04とつぜん住所録が消えたパソコン

【メーカー】SONY【機種名】vaioシリーズ
症状:筆まめを起動しても、肝心の住所録が何も表示されない。
原因:ウィルスとスパイウェアの感染
対策:ウィルス駆除+プチリカバリを行い復旧した。
【作業時間】2時間
【料金】18,700円+出張(3,300円)(税込)
 Windows 転送ツールは、いま使っている PC から、
Windows 転送ツールは、いま使っている PC から、







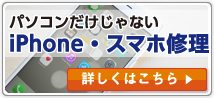


























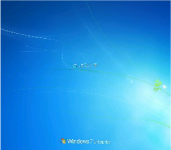
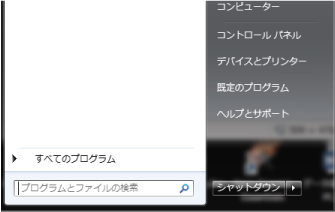
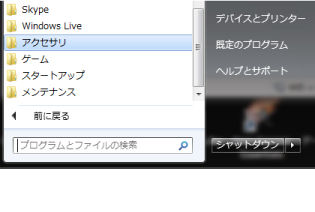
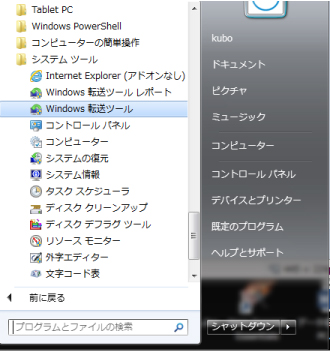
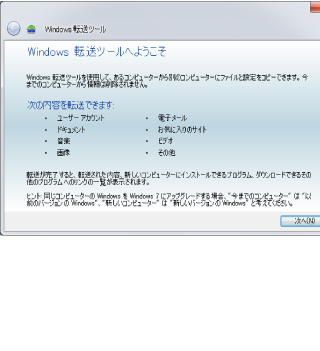
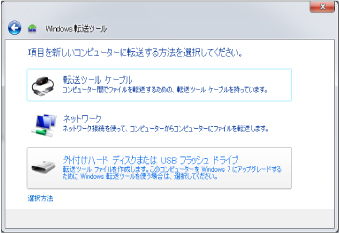
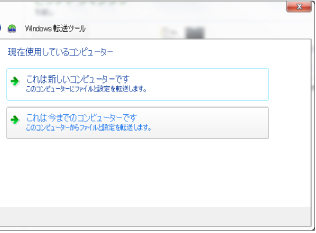



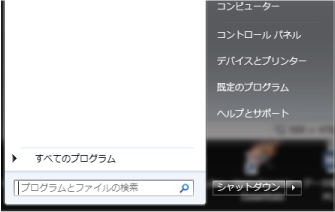
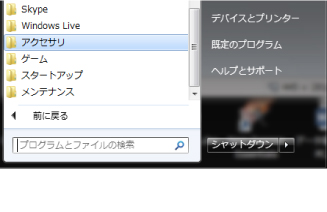
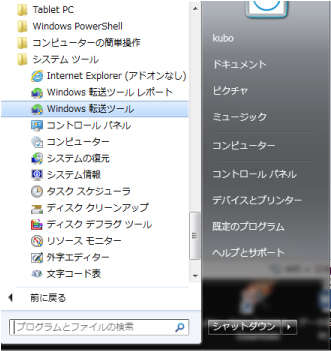
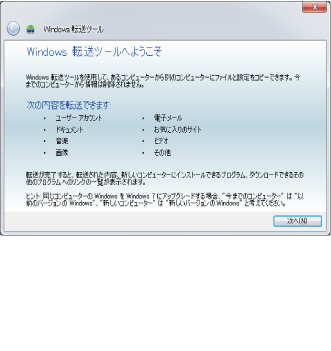
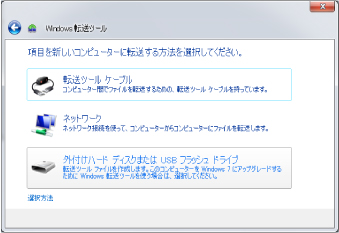
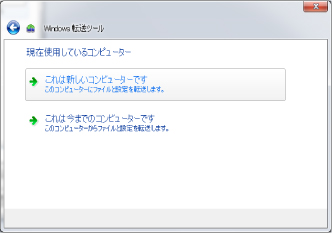
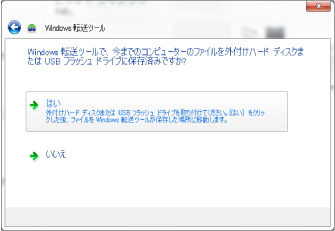
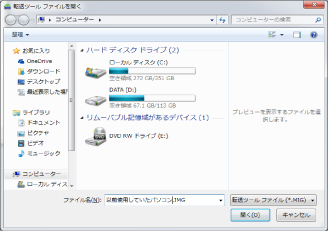
 「メーカーに持って行ったら修理はできないと言われた」
「メーカーに持って行ったら修理はできないと言われた」



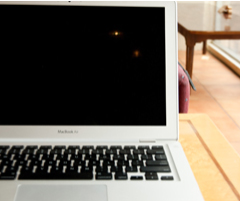

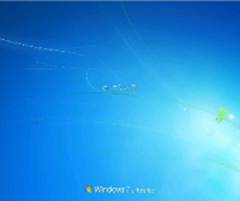

 パソコンに水をこぼしてしまった
パソコンに水をこぼしてしまった パソコンの動作が異常に遅い
パソコンの動作が異常に遅い エクスプローラーは停止しましたトラブル対処
エクスプローラーは停止しましたトラブル対処 パソコンのデータ引越し
パソコンのデータ引越し